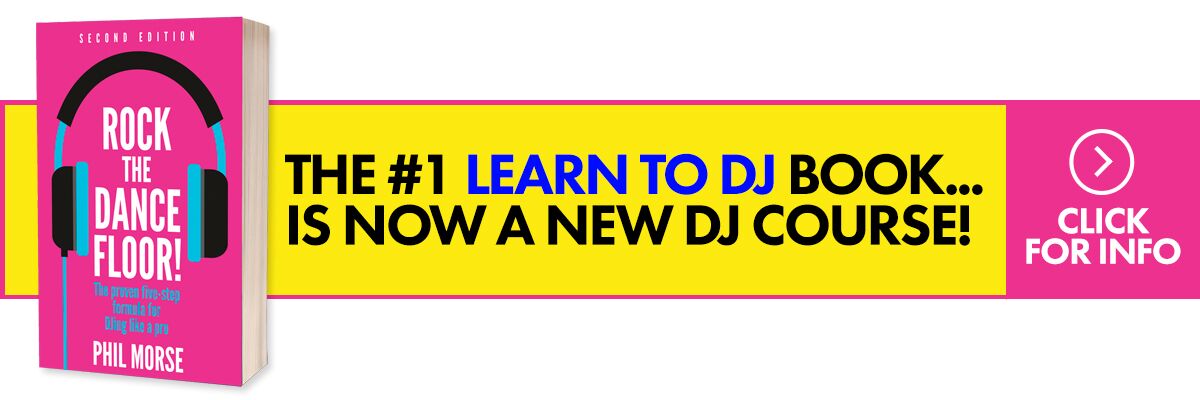In Get Started With The Traktor Kontrol S8, Pt 1, we looked at how the new flagship controller from Native Instruments works with your music files, and in Part 2 we looked at external inputs and wiring everything up. In this, the third part of a five-part series, we’re looking at how you can adjust your beatgrid on the fly. Below is the background info you need to make the most of this lesson, and the video training itself is at the bottom of the article.
What are beatgrids?
A beatgrid is a uniform grid (think a “ruler”) laid along your track, with its first “marker” on the first beat of the first bar, and the other markers evenly laid out, one per beat, all the way through the track. It allows the software to accurately calculate autoloops, rhythmic effects (think echo and delay), beatjumps, and overall to accurately tie each deck to the master tempo, meaning when you hit “sync”, things do truly sync up.
And while vinyl and CD DJs used to using just two music sources may question whether all of this is really necessary (after all, to manually beatmatch two sources soon becomes intuitive, why bother with all this beatgridding stuff?), actually, as soon as you introduce more music sources, and definitely as soon as you start adding a Remix Deck or two, this all becomes essential. Indeed, the Traktor Kontrol S8, and to an extent the way Native Instruments envisages the whole Traktor ecosystem should operate, kind of demands you bite the bullet and start beatgridding your tunes.
The problem with beatgridding
Still, it’s hard work. There are even services out there that’ll do it for you, such is the resistance among some DJs to sitting there with their pile of 50 new tunes, painstakingly checking the beatgrid so all is OK for their looming gig. And if you get to a gig and discover an issue with a beatgrid (this usually happens when you hit “sync” and it doesn’t work right), adjusting that beatgrid there and then is fiddly: you have to dial up a panel on screen in Traktor and revert to the trackpad and/or keyboard and do some pretty intricate stuff. Not what you want mid-set…
The new workflow
That’s where the Traktor Kontrol S8’s onboard screen and beatgridding controls come in. They’re so intuitive, you can sometimes use them on the track that’s actually playing, never mind the one you’re cueing up to play next! So here’s how it works:
- You ensure Traktor is set to automatically “best guess” the beatgrid for your tunes when it analyses them for BPM etc. That means that each track at least has a beatgrid to start with, and most of the time this will be spot on
- On loading a track you haven’t played before in your set (and that you haven’t had time to check the beatgrid of ahead of time), you do some simple visual checks of its beatgrid. If it looks like it may need a little tweaking, by using a few simple checks and adjustments right there on the deck screen and using the knobs and buttons of your S8, you adjust the beatgrid to get it perfect (there’s a knob that lets you check the beatgrid later in the track without affecting the audio – great for the track that’s actually playing…)
- You hit “lock” to lock the beatgrid, and just as importantly, to tell you that you’ve manually checked that particular track, for next time
Job done – ready to mix! Once you’re up to speed, the above can take between a second (when the beatgrid clearly needs no work) and 30 seconds (when it’s been read incorrectly and needs a lot of fiddling), but it’s infinitely more practical and intuitive than having to adjust it all in the software on your laptop mid-gig – and the S8 with its screens and dedicated beatgrid controls makes it all possible.
What to do next
Firstly, if you’re not sure you understand beatgrids, definitely read the chapter in the Traktor software manual first to get up to speed on it all.
Then, watch the video to learn how to adjust existing beatgrids while DJing. Remember, if your music hasn’t been auto-beatgridded for some reason, get it all analysed by Traktor now so you have something to work with when you get to your gig (or when you do this ahead of time) – the onboard controls aren’t designed for the initial beatgridding, just adjusting what’s already there. Good luck!
The tutorial video
Check out the other parts in this series:
- Video Training: How To Use The Transport On The Traktor Kontrol S8
- Video Training: How To Connect External Devices To The Traktor Kontrol S8
- Video Training: How To Use Looping On The Traktor Kontrol S8
- Video Training: How To DJ With Stems & The Traktor Kontrol S8
Got any specific questions about the Traktor Kontrol S8, beatgridding or otherwise? Want to add anything to this tutorial’s info? Please feel free to do so in the comments.