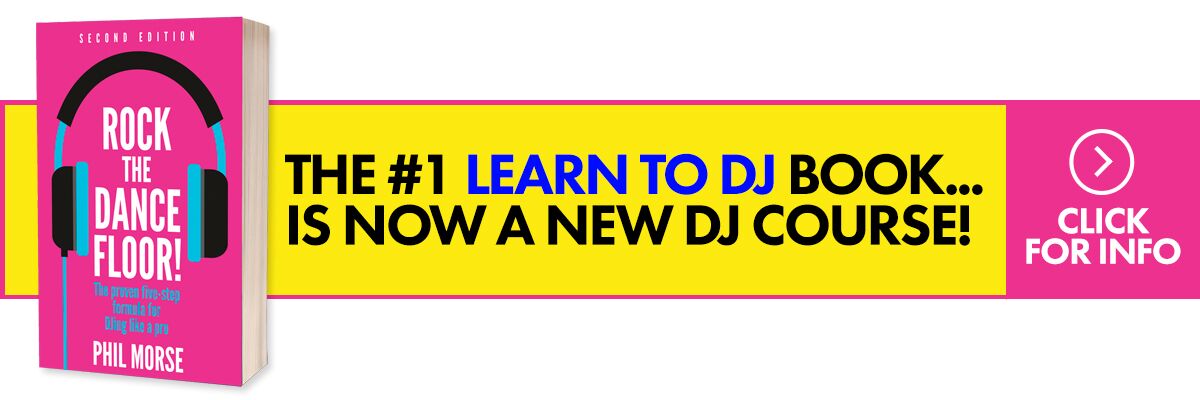The Lowdown
Grab a NearStream VM33, point it at your decks, hook up your DJ gear’s audio, grab a mic if you want to talk as well, and hit “go live” in the supplied app on iOS or Android – it couldn’t be simpler to stream your sets. There’s one proviso, which is that it ties your phone up, and perfectionists will find that the overall broadcast quality isn’t up there with the best. Still, it offers a great value way to get started easily.
Video Review
First Impressions / Setting up
To livestream a DJ set, you have several options. The most common way of doing it (assuming you’re not just pointing a phone at yourself and hitting “go live”, of course, which we truly hope you’re not) is to grab a laptop to use just for livestreaming, plug in a webcam or two for pictures, plug in audio from your DJ controller or mixer via an audio interface, and use software such as the ubiquitous OBS to send your stream to your platform, typically Twitch. It’s proven, but hardly simple.
However, another approach, first popularised by Mevo (now owned by Logitech) and now offered by NearStream, whose VM33 we review here, takes out a lot of the complexity. You use a small, battery-powered camera that can connect directly to WiFi, and so to your choice of streaming platform, with control via a smartphone/tablet app.
You plug an audio cable from your DJ gear into the camera for great quality audio, point the camera at you and your gear, and hit “go live”. If you’re DJing, this approach has the advantage of you being able to “set and forget” the camera, and is much more portable (and cheaper) than the whole second laptop-type set-up.
Read this next: Which Camera Is Best For DJ Set Livestreaming?
The main difference between the little Mevo Start camera (which we’ve reviewed here) and the NearStream VM33 is that the VM33 has a 10x optical zoom. This means that you can properly frame your shots from further away without the degradation caused by digital zoom – a bugbear we had with the Mevo Start. Also, we spotted that the VM33 has a much better (six-hour) battery life. So we were keen to try it out. Could a single, $400 NearStream camera work as a simple, no frills way of livestreaming DJ sets and do it better than Mevo?
First impressions
The cameras are sold individually, although you can use up to three together (if you wish) for a full wireless multi-cam system. We were interested in the simplicity of one camera here, though, for DJ livestream purposes. It comes with a USB-C to USB-A lead for charging, and the expected quick start guide/QR code card in the box for accessing the companion app.
The camera is pleasingly heavy, and although easily handheld, it is much bigger than the comparatively tiny Mevo Start. There is a large lense glass on the front along with a function indicator light, an eight-microphone array built into the top, a standard tripod mount in the bottom, and around the back, battery charging lights, a USB-C socket, an on/off button, a micro SD card slot, and a reset button.
That’s it: No screens, no other controls. You definitely need to use the app to work with one of these, which is of course the whole idea.
Connecting to the app
The app immediately wants you to connect your camera or cameras. You turn your camera on, then the app identifies it and gives you two connection choices: Using local WiFi (best if possible, not least because it then streams to the internet via that same WiFi), or using the camera’s hotspot (you’ll do this if livestreaming away from a good WiFi network, in which case your livestream will be transmitted using your phone’s data).
I connected using WiFi, and the app helpfully reminded me that actually, my phone wasn’t on the same WiFi network, and sorted that out for me. At that point I could see the image from the camera on my phone screen, and we were ready to start experimenting.
Basic set-up
With the app installed and the camera charged and connected, it was time to set up. Remember I’m reviewing this specifically as a simple solution for DJs who want to livestream their sets with no fuss, so I immediately looked at how to get DJ audio into the unit. The best way is to use your controller or mixer’s audio output and plug directly into the back of of the camera (although if you only have one output on your unit, you’ll need a solution for that).
Get our course: DJ Livestreaming Made Easy
I grabbed an appropriate lead and plugged it in, tapping the three dots by my camera’s thumbnail in the app to bring up its settings, then switching to 3.5mm Line In (the app also appears to have USB audio in, but we didn’t test that). Tapping one of the icons across the bottom of the app brings up the audio mixer, which is very simple, comprising just input source, master volume and mute, but it was enough to check the output level from my gear.
You can record to an SD card in the unit (good for a backup) and to your camera reel over WiFi, but of course what we’re testing here is going live. So next, I tapped in the RTMP info for our streaming platform (we use Restream, but you can also easily connect directly to all major platforms from the app), lined up a tune, plugged in my DJ microphone to my controller for the voice, and… hit “Live”.
In Use
Again, we’re testing this from the point of view of DJs who don’t want the fuss of extra laptops, audio interfaces, and configurations — basically, DJs who just want an easy way to get their sets online. Therefore, what I was really looking for here was ease of use and whether the results were acceptable.
Once I’d framed the shot (I used one of our studio camera mounts, although any camera tripod would be fine) and checked the audio was showing on the app’s audio meter, that really was all there was to it. I used a bit of zoom for a tighter shot, and one piece of good news is that I can confirm the 10x zoom is optical and the picture looks as good at 10x zoom as at 1x zoom (see accompanying video for a demo).
I can also confirm that when fully zoomed out, the lense is pretty wide angle, meaning you don’t have to have the camera set up too far away from you and your gear, which was actually just as well for me as the longest RCA-to-1/8″ minijack lead I could find only just stretched, for connecting the controller to the audio in on the camera! You’ll need to make sure you have one long enough for your needs.
App settings
The top of the app shows you the currently live shot, and below it are thumbnails for your cameras – you can have up to three (I only used one for the accompanying review video, although I tested it with two others and it works fine). You tap on their thumbnails to switch, and in the settings you can set transition types.
The settings also let you set camera input quality (we used 1080p high quality), but for audio, you’re tied to 128kbps stereo. There are controls for latency (good for slower networks) and “auto director” – this switches at pre-determined times between attached cameras.
Dig deeper in to the app and you can add basic graphics (things like lower-thirds and corner bigs), have picture-in-picture view, and even add music, although of course the latter is the opposite of what a DJ would want to do. You can also choose a layout for the app itself.
Camera settings
Tap into an individual camera and you have lots of image adjustment tools, which is great, including brightness/contrast/saturation, plus mirror, flip, anti-flicker and more. There are also built-in filters, a bit like those you find on phones – black and white, vibrant, retro etc, which could be fun, but are a bit unsubtle.
Dig even deeper and you’ll find options to name the camera (useful when you have two or three), format any added SD card, use the camera on an NDI network (up to 1080p at 15Mbps), use the camera as a webcam, choose to use USB rather than battery power, and more.
Quality
We found the quality to be OK, not brilliant – better than Mevo Start, but (unsurprisingly, of course) nowhere near our studio cameras, which have far bigger sensors and lenses that each cost the same as three of these! We tested the VM33 by both recording locally and streaming to the internet (we use Restream, and recorded within their web app).
Read this next: 8 Of The Best Apps For DJ Livestreaming On Mac, Windows, iOS & Android
HDR mode may help you here in difficult light, but the trouble is that any such camera is going to be compared to smartphone cameras, and video from my iPhone 15 Pro is much more impressive – not only compared to this, but more than most cameras, frankly.
The 128kbps audio was also just OK, again as you’d expect at that resolution. In short, it is all fine for livestreams (I’d have been happy to play sets on this in lockdown as I did with the Mevo Start, and overall I think it edges the Mevo), but if you wanted to record a set in archival quality, this isn’t for you.
Tell me I’m wrong…
The biggest drawback we found, which doesn’t happen with Mevo Start when you’re also only using one camera (but does happen with both Mevo Start and NearStream when used in multi-cam mode), is that when you move away from the app, the whole stream or recording stops, and we couldn’t find a way to prevent that from happening.
Because the camera itself is connected directly to the internet via WiFi, this needn’t be the case, but what it means is that if you want to go to your livestream platform to interact with your audience, for instance, you simply can’t, as doing so on the same phone will simply stop the show.
We’d like to see this fixed, or if there is already a way around it, we’ll update you when we find it. For now though, it looks like you need a mobile device dedicated only to the stream, which is an inconvenience. This is one of those instances where I want to be wrong.
Conclusion
When it comes to livestreaming DJ sets, you have lots of choices. This is why we teach lots of different ways in our DJ Livestreaming Made Easy course, with material spread across three “levels” of livestreaming a set. This kind of solution belongs firmly in level 1. It’s a fast, simple, and cheap way of getting online, and by following the advice in this review and the accompanying video, you could be playing live with acceptable quality audio and video quickly and cheaply.
For other use cases, having two or three of these cameras in a multi-cam set-up could make sense, but I think for DJs, one is the sweet spot. If you’re a DJ wanting to play multi-cam DJ livestreams, I think it’d be more cost-effective and flexible to start looking at using a laptop with USB cameras, because we don’t really need big zoom distances or wireless cameras for what we do…not usually anyway. It’s the convenience that wins here with just one of these: Power it on, open the app, plug in the audio cable, set up your DJ gear and mic, and you’re off.
So the final question is: This or Mevo Start? (Mevo Start being the closest competitor – that I have reviewed, anyway.)
Mevo Start is much smaller, a little cheaper, has a slicker app, and doesn’t have that issue I identified when controlling it from a smartphone you’re using to do something else, at least when in single camera mode. It’s also from Logitech, a huge, well-known name in computer tech.
This NearStream camera is bigger, heavier, has a longer battery life, a better lense (especially if you need zoom), but has a slightly clunky app, is harder to adjust “on the fly”, and being from a smaller brand, requires a bit more of a leap of faith that the company will continue to keep the app up to date, because without it, you’d be stuck. That said, they have made several good improvements to it in the time we’ve had the cameras here for review, so no worries so far about this.
Read this next: The Ultimate Guide To DJ Livestreaming
Nonetheless, for the asking price, if you’re looking for a totally no-hassle DJ livestreaming solution you can “set and forget”, as long as you’ve got a spare phone or tablet lying around to control it (as you’ll presumably want to use your main device for audience interaction and, y’know, everything else we use our phones for) it’s a good solution.