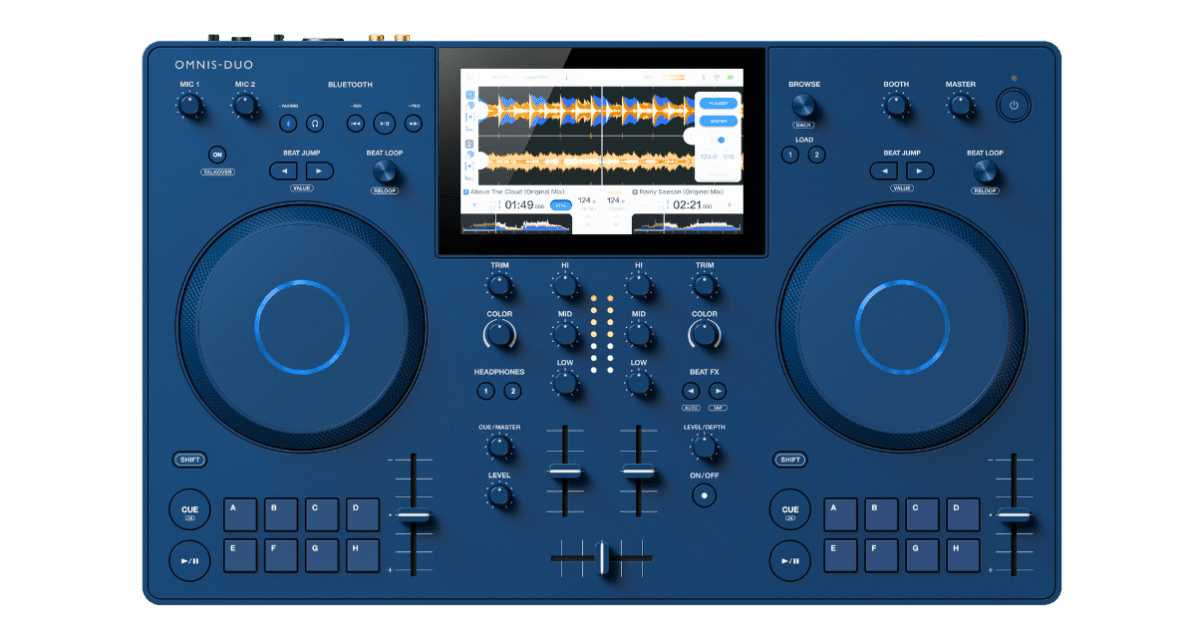The Lowdown
The AlphaTheta Omnis Duo is a battery-powered compact all-in-one DJ system in the Rekordbox ecosystem, slightly larger than its only obvious competitor, the Denon DJ Prime Go. It does the basics very well, has a neat Bluetooth trick up its sleeve and is undeniably desirable, but no access to streaming services and no key shifting option take the shine off it at launch a little – things that’ll hopefully be added down the line. As a neat “lifestyle” all-in-one unit, and as second system for mobile DJs, it will likely do well.
Don’t have our latest DJ gear guide? Click here to grab your free copy
Video Review
First Impressions / Setting up
The AlphaTheta Omnis Duo is a portable, compact, all-in-one, standalone DJ controller from AlphaTheta, formerly Pioneer DJ. It’s a somewhat surprising release, being only the second next-generation standalone unit from the company, following on from the Opus Quad last year.
While this is smaller, less complex, and cheaper than the Opus Quad, it shouldn’t be seen as a cut-down Opus Quad, something that is obvious immediately upon looking at the unit, which is designed completely differently. Where the Opus Quad looks more like a high-end piece of furniture, the Omnis Duo features a funky, modern, uncluttered design.
Read this next: AlphaTheta Launches All-In-One DJ Controller & Portable Speaker
Perhaps a better way to look at this unit is that it’s AlphaTheta’s answer to Denon DJ’s Prime Go. The Prime Go is a compact, relatively simple, all-in-one standalone DJ controller too, which – like the Omnis Duo – has a flat screen at the top middle of the unit and a built-in battery, meaning it can be used for many hours away from outlet electricity.
The unit is dark blue with a very slightly rubberised finish, with rounded corners. It’s reassuringly heavy, and all in all, we think it’s rather neat. It has two decent-sized jogwheels for the size of the unit, which is a notable point of difference from the Denon DJ Prime Go, which has tiny jogwheels (although, overall, the Omnis Duo is a little bit bigger than that unit).
Because of both the Opus Quad and now the Omnis Duo, AlphaTheta/Pioneer DJ has broken from a few of its own design conventions when it comes to the way its DJ gear is laid out. The company has been able to go for a much simpler set of controls here, and the unit is all the better for it.
Each deck has four clicky rubberised hotcue and loop pads, the standard cue and play/pause buttons, a reasonable length pitch control, and a beat loop encoder, alongside two beatjump buttons. The mixer section features three-band EQ for each of the two channels, plus a trim control, a Color FX knob, headphones cue buttons, headphones level and cue master knobs, and to the right-hand side, a simplified Beat FX section, with two buttons to half and double the effect cycle length, a level depth knob, and an effect on/off button.
Learn to DJ with Digital DJ Tips: The Complete DJ Course
Above the left-hand deck, are two microphone volume controls plus a talkover button, while above the right-hand deck is a single browse encoder, plus deck one and deck two load buttons, and volumes for the booth and master. The flat glass-topped screen is above the mixer section, the latter having been slightly reconfigured to make room for the screen, although the layout is far more conventional when compared to the compromises that have been made on the mixer section of the Denon DJ Prime Go.
Finally, for the top panel, just left of the screen are five buttons labelled Bluetooth. There is a Bluetooth pairing button, a headphones cue button, plus play/pause, rewind/previous track, forward/next track buttons – More on these later.
At the front of the unit are quarter and eighth-inch headphone sockets, and from left to right around the back you’ll find: a USB-C power input, an SD card slot, a USB stick slot, a second USB-C for connecting to a computer (to use the Omnis Duo as a controller), master XLR outputs, unbalanced booth (or second master) RCA outs, plus those two microphone inputs. One mic input is an XLR TRS omni socket, the other a balanced quarter-inch TRS socket, both of which have microphone attenuator pots – a nice touch.
Setting up
You power the unit on by plugging in the provided USB-C mains adapter, which gives you immediate power but also charges the built-in battery in about three hours. There’s a light by the power button that glows orange when it’s charging and goes off when it’s finished. You can of course use the unit as soon as power is plugged in.
There are many ways to get music into the Omnis Duo. The classic way is to use Rekordbox software on a Mac or Windows computer and export to a USB or an SD drive. Note that this unit, like the Opus Quad, uses Pioneer DJ’s new Device Library Plus database. Additionally, if you connect the unit’s WiFi to a network that also has a laptop on it containing a Rekordbox library, you can DJ directly from that library using Link Export – although curiously, you can’t do so with a USB cable between the unit and a laptop.
Learn to use Rekordbox like a pro: Rekordbox Made Easy
If you use Rekordbox software’s cloud features, you can also connect to your cloud library this way, which is useful if you want to play songs in your main library that you’ve forgotten to bring with you. And you can also play from any nearby Bluetooth device, which would typically be your phone. Once paired, this is available as a source, just like any other source on the touchscreen.
There’s no auxiliary input though, which means if you do want a backup source, it’s going to have to be done through that Bluetooth connection. Bluetooth actually has a trick up its sleeve, which is something unique to this unit and something we’ll look at when we move on to the in-use section of this review.
Note that there are no streaming services at all at the time of product launch, although we’d suspect these will be added at some point in the future.
In Use
On powering up the Omnis Duo, you’re faced with a screen in a new smart dark-on-light livery. There are buttons for selecting source music, browsing, searching, accessing playlists/your tag list in the library, and going to the waveform view, plus a settings button.
Select a source and you’re straight into the library, which will be familiar to users of existing such systems. The screen is pretty high resolution and you can swipe to move through playlists if you wish, which is nice and snappy. The colours are bright, and overall the screen is impressive, albeit not quite as good as a tablet screen.
The library
The library gives you small waveforms alongside each track that you can use to preview tracks by touching. Tapping the artwork will add tracks to your tag list, which is like a temporary playlist. You can choose what information is shown to you by adding secondary information to the default track name such as artist, album and rating. Key and BPM are also available and can be sorted by.
There are buttons at the top of the screen for full track information and also for the track filter, which lets you choose tracks that might work well next by BPM, key, rating and track colour. I’d like to see Fuzzy Keymixing here rather than the old-fashioned way of doing it (which will give you more matches), at least as an option. Searching is via an onscreen Qwerty keyboard which is a bit fiddly, but it works.
Read this next: Fuzzy Keymixing -The Easy New Way To Mix Anything Into Anything
Basic DJing
Once you’ve chosen a track, tapping on it brings up two on-screen load buttons, or you can load using the hardware buttons. Doing so will take you to the main waveform window. Actually DJing from here, it’s pretty self-explanatory, with the standard play, pause, cue, hotcue/loop buttons working as expected, plus the useful beatjump buttons for moving around tracks. You can change the beatjump value by holding down Shift and pressing those buttons.
The jogwheels, faders and mixer feel nice in use and I am a fan of the simplicity here. I actually like the fact that the pads only control cues and loops, because with decent beat jump buttons and separate effects sections, I don’t think there’s an awful lot else needed on such pads.
The twin VU meters work as input meters for each deck which is useful, making balancing inputs with the Trim controls easy.
The waveform view
Let’s take a closer look at the screen, because a lot of the functionality has been pushed up there in order to keep the unit simple (as far as hardware controls go). That said, one of the things I couldn’t see how to do on the touchscreen was actually zoom in and out of the waveforms (pinching doesn’t work) – holding down Shift and turning the library encoder is how you do this. However, if you want to navigate through tracks quickly, as long as the track is paused, you can use the small waveforms for each track, which appear on the bottom of the waveform view screen.
You can tap on a small icon to the left of each waveform which brings up three toggle switches for jog mode, quantise and slip mode. Of the three, I think slip mode is the one that would be better off on a hardware button somewhere. As it is, it’s a couple of taps to switch slip mode on and off. I guess these are the compromises made on a smaller controller.
Tapping a little button underneath the title of the track on the waveform view brings up the memory cue features, which is an older way of setting cue and loop points, and also the auto cue button. Tapping the time counter switches it between time elapsed and time remaining. The screen is also where you’ll find the sync buttons, and tapping on the BPM and BPM percentage readout brings up the tempo range as well as the master tempo on/off button.
A notable omission is key shift or key sync. If a controller has master tempo, it’s capable of these things and it’s a shame that they’re not here. I’d like to see them added in a software update, because on an otherwise pro controller, they’re sorely missed.
The effects
Pressing a small button labelled “FX” to the right of the waveforms brings up control over both the Color and Beat effects. With Color effects, you can switch from the default filter to space, dub echo, crush, sweep and noise, and with the beat effects, you have a choice of delay, echo, transform, flanger, spiral, reverb, pitch and roll.
DJ like a pro using ANY gear: The Complete DJ Course
This little pop-out is also where you choose the channel you want the beat effects to work on, and your choices are microphone, channel 1, channel 2 and master. You can also turn quantise on and off for the Beat effects here, plus this is where you can see the currently set BPM for the beat effects as well as the beat value. By holding down Shift and tapping the beat effects hardware buttons, you can either tap in the BPM that you want the beat effects to follow, or switch back to auto.
Bluetooth features
By tapping the small hamburger menu top left, you get back to the opening screen, and by tapping source, we can go and select our Bluetooth source from where it’s easy to connect to (a phone, for instance). At this stage, you can monitor what’s happening on the Bluetooth channel using the headphones button on the top panel of the unit. You can also play, pause and navigate your tracks using the buttons – all of which is cool.
But the really cool thing happens with a new function called Input Playback. Think of input playback as an instant recorder of whatever’s coming in on the Bluetooth channel. It will record from the second you touch it for up to 10 minutes and there’s a reset button so you can set it back to the beginning whenever you want. You could think of this as a way of sampling something from a Bluetooth input into the unit so you can play it when you want – but it’s more than that.
Because by tapping one of the load buttons, this new feature puts whatever is in or currently going in to this 10-minute memory onto that deck. And here’s the crazy thing – it gives you a waveform and you can use the play, pause, cue, loop, tempo fader, whatever you want. In other words, you can properly DJ with what’s recorded or being recorded from a Bluetooth source, instantly!
This is really cool if you need to play a track from a phone that’s never been seen by Rekordbox before, and you want to be able to treat it like any other track. No more just fading in and out of tracks being played back from Bluetooth. It’s now perfectly possible to beatmix and DJ properly with them.
It’s a great feature that, when you’ve taken a second to get your head around it, works really well. Just remember not to touch the input source, or else you’ll get gaps in your playback. I learned this the hard way, and it’s obvious after the event.
Less useful is the Bluetooth output. And here we have a missed opportunity. A Bluetooth output is not something you typically find on DJ equipment, and for good reason: There’s latency, which means that anything that’s coming out of the speakers is going to be delayed against what’s happening on the DJ gear, making DJing feel horrible. Yet for some reason Pioneer DJ has decided that this is a good thing to have on this unit (it’s an either/or – you can’t have both Bluetooth in and out working at the same time).
Sure, you could set a playlist to auto and stream to a Bluetooth speaker, so I guess that’s something – but I can guarantee this is going to confuse the hell out of people who don’t realise there’s a fatal compromise in DJing with Bluetooth. However, the real missed opportunity is that AlphaTheta launched (at the same time as this unit) a battery-powered portable speaker, the Wave Eight, which incorporates an ultra-low latency wireless technology of its own.
Read this next: 5 Modern Technologies That Are Making Wireless DJing Possible
I really don’t understand why AlphaTheta didn’t build into the Omnis Duo the transmitter required to send to that speaker, which would give you a really elegant portable controller/speaker duo that would turn heads for sure. As it is, you need to plug a separate transmitter into the back of the Omnis Duo or any other DJ controller to work with the Wave Eight. Although such a transmitter is provided with the Wave Eight, how much better would it have been to not need to worry about that when DJing with this combo.
Other settings & functions
There are a few other functions that you should know about. By going back to the intro screen and tapping Settings you can alter the low and high mic EQ, which is great. You can also set your quantised beat value, and there are four settings from an eighth of a beat up to one beat.
There’s a vinyl speed adjust control for adjusting how quickly the track stops when you press the stop button, giving you that classic vinyl feel. And there are both channel and crossfader curve settings, including the option to turn the crossfader off completely.
Very helpfully for those DJs that like to DJ in IEMs or headphones only, there is a mono split option, and you can set the mixer EQ to either EQ or full isolation. There are also three options for waveform colours from the default three-band to full RGB, or just the classic blue. You can change the current position of the waveform between left and centre, depending on your preference.
There’s an advanced settings utility button which takes you to a whole load of more esoteric settings. Here you can turn track load lock on or off, decide whether the vinyl speed adjust setting is for starting and stopping or just stopping the track, and select various cue modes, as well as activate continuous auto play. Throw in some mic routing options (including to USB) and output attenuation/mono/stereo, and pretty much all set-up eventualities are covered.
Finally, you can choose power settings, device language, and font size – the latter being especially useful for people whose eyes are not as good as they maybe once were (ie me).
Conclusion
It’s not for everyone, but we liked the Omnis Duo.
Firstly it’s a lovely unit – well-built, stylish, elegant yet fun. The dark blue look with the rather nice white, blue and orange VU meters gives it a distinctive aesthetic. It definitely takes its main idea (if not its design cues) from Denon DJ’s Prime Go, but being a bit bigger, it’s able to have a slightly more conventional layout, which I think some people will prefer.
As a portable battery-powered unit it’s going to find favour with mobile DJs who need a second system for small gigs or – for instance – for outside receptions/the bar at a wedding, when their main gear is set up in the main room.
But also, I think livestreamers and even home users who just want a simple, professional-feeling DJ set-up with no frills but everything they need will be attracted to this.
In particular the Bluetooth input should be applauded, not only for having transport controls on the unit itself, but also for the DJ being able to load and then spin with a Bluetooth source using all the deck controls – it’s genius. It’s a shame there is no hardwired Aux in, though. It’s also a shame that there’s no streaming services available on the unit at launch, and we’d like to see that fixed soon.
And also, please AlphaTheta get key shift and key sync on this unit with a firmware update. Personally, this is going to stop me using it, which I find frustrating. The way we teach DJing at Digital DJ Tips, and the way I’ve done it for many years now, involves being able to move the key up or down a note or two of any given track to play nice, harmonically matched DJ sets. It’s a big omission.
Read this next: The Ultimate Guide To Keymixing For DJs
Some people won’t like the USB-C power. It is undeniably flimsy, and so care will have to be taken when DJing on this unit with USB-C power plugged in, so as not to damage the cable. That said, it makes perfect sense to power it this way because it means that should the battery run flat, any USB-C charger can be used to recharge it, which is something you couldn’t do if it had an IEC socket.
Best for simple DJ sets and undeniably a little bit fiddly at times, the Omnis Duo is nonetheless a professional, capable, hugely appealing DJ system with a lot of character. I suspect it’s going to do very well, especially if AlphaTheta can fix a couple of the obvious omissions with firmware updates.