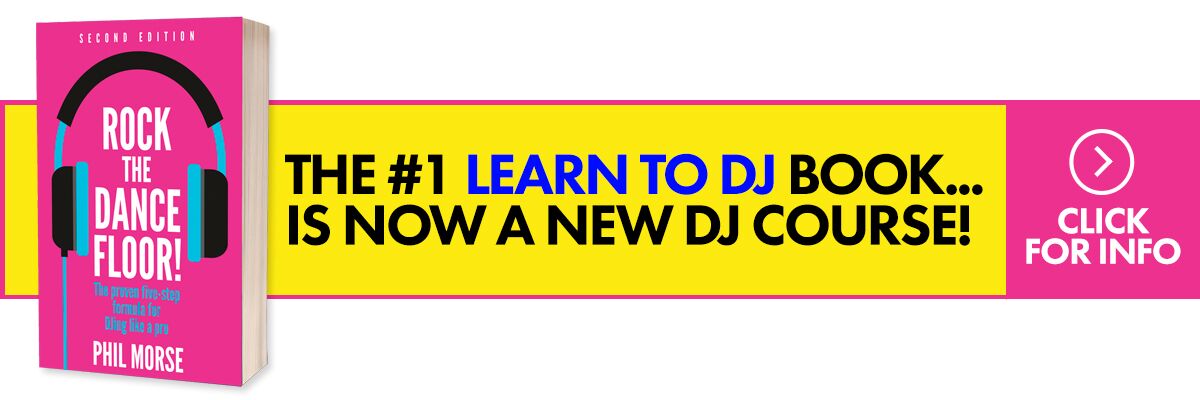Video Review
No bigger than your hand and weighing little more than a pair of DJ headphones, the new generation of ultra-compact Midi devices from Faderfox must be the smallest range of dedicated DJ controllers out there.
Today we’re looking at the Micromodul DJ3, which is designed for DJs wanting to use Traktor in internal software mixing mode. (Next week, we’ll review the FT3, which is optimised for four-deck DJing and Ableton use.) Smallest in the world they may be, but can you really fit meaningful control of Traktor into such a small footprint? Let’s find out.
First impressions/setting up
The DJ3 is light and small, but that doesn’t mean its cheaply made – it’s plainly built to last. It has a thick, high-impact plastic body, an equally thick metal top plate, high-quality faders, smooth-moving rubber-clad knobs, snuggly fitting buttons and no less than 16 LEDs offering feedback to the user.
While it’s tiny, the long, slim shape, the bigfoot at the back of it that angles it up quite steeply, and the almost flat-to-profile buttons lend as much spaciousness to the design as is possible. It has firm rubber feet too, so on a suitable surface, remains completely still in use. In short, despite having 3 faders, 13 knobs and 21 buttons, it feels remarkably well laid out and pleasant to use.
Note that this is a Midi controller, not a DJ interface. As such, it has no sound card built-in – it simply liberates control of many of Traktor’s functions from the laptop. There’s no headphones socket or audio outs – you’ll need a sound card to use this with your DJ software.
Physically setting the Micromodul DJ3 up is simply a case of taking it out of the packaging and plugging in the supplied USB lead to the back of the unit and to your computer. It takes its power from the PC so there’s no power cable or battery.
On the supplied CD is a quick-start sheet to explain the various functions of the mapping, a full manual, and a Traktor mapping file. There’s also a printed manual in the box – it’s short and to the point.
Upon launching Traktor Pro, you go to Preferences > Controller Manager > Add, navigate to the CD and the correct .tsi file (all Faderfox instructions and .tsi files are present on the CD for all of its range), and then select it as the input and output device.
Upon quitting the preferences, you’ll see that moving the knobs and buttons on the Faderfox is now moving the corresponding controls in Traktor. Pressing the left and right deck buttons together synchronises hardware and screen settings if necessary, and set up is complete.
In use
The four knobs down each side are of a standard type, turning from 7 0’clock through a click from 12 o’clock to 5 o’clock. The four knobs across the top of the unit, on the other hand, are infinite rotaries, ie they “go round forever”.
They also click on pushing, and they have multiple functions depending on which of the five buttons in a V-shape directly below them has been pushed. Nearly all controls double up by use of the red shift button central towards the bottom of the unit, which is crucial for the unit’s effective operation.
Basic controls
The crossfader, channel faders, high, mid, low and filter knobs and the cue buttons all do exactly what you’d think they would. It’s a shame there are no click-to-kill buttons built into the EQs, but I guess you can’t have everything!
The EQs do double up in function when used with shift, though, the mid EQ splitting into high-mid and low-mid, and the low EQ also controlling panning. The two pairs of blue buttons provide nudging for each selected deck, and the bottom three grey buttons on the left and right are play/cue/cup (an LED confirms that the selected deck is playing). The final grey button in the two sets of six buttons at the bottom is the ubiquitous sync function, and in this instance, a sync LED tells you when you’re synced.
Pressing shift plus the buttons marked A, B, C and D at the bottom selects the deck to be controlled – yes, this is happy controlling all four decks in Traktor, and again, LEDs show you which deck you’ve got activated.
Most of the other action goes on with the five buttons and four infinite rotaries at the top. Pressing the “global” button lets you browse your collection tree/toggle the favourites with the first rotary; adjust your monitor (headphones) mix and volume with the second and third rotaries, and adjust the master volume with the fourth.
Pressing the “L(eft) deck” or “R(ight) deck” button gives you another set of controls across the top four rotaries. Now, you have the ability to browse a track list and load it to the selected deck on pushing with the first knob (using this knob with shift controls the preview deck); the second knob handles scrubbing and fine track movement/scratching (plus setting and selection of cue points when used with shift); the third knob controls key, tempo and cue delete; and the fourth turns looping on/off and halves/doubles loop size (plus resetting the loop to one beat and moving it when used with shift).
Effects controls
Pushing the far left or the far right of the five V-configured buttons near the top of the unit activates effect slot 1 and 2 respectively (you push the chosen button once more to toggle in effects slots 3 and 4). The first knob controls dry/wet, and switches between chained and advanced effects modes when used with shift. In advanced mode, the first knob plus shift is effect select. The rest of the knobs across the top and their push functions then control the parameters and buttons of the selected effect.
In the chained mode, the three remaining knobs control the effect parameters, and the knobs when pushed turn the effects on and off, and finally, when turned with shift, they select the effect for each slot.
Other controls
Using shift with the V-buttons lets you toggle snap, quantise, browser view and autoplay, and reset the LFO. Finally, a system mode gives you control over Midi channels and various other system settings, plus a factory reset option.
Conclusion
I was impressed with the thought that has gone into the mapping of these controls. With the functions I’ve described, it is possible to do just about everything you may want to with Traktor in a unit half the size of a paperback book… and with decent feedback thanks to the LEDs that keep you informed of pertinent states. An afternoon’s play with it is enough to convince me that with a little practice, these controls would become completely second nature to you.
There are really very few occasions I can see when you’d find yourself reaching for the trackpad or keyboard – obviously to make configuration changes, but when actually DJing this tiny little controller really has got you covered. The way scrubbing/scratching are handled, I reckon some DJs won’t even miss jogwheels. Everything is Midi mappable, of course, so you can alter things to how you want, map it to different software – the point is, with a potential 250 commands, you’ve got a lot of scope.
Due to the reliance on pressing shift plus other buttons/knobs, you’ll find yourself using this two-handed a lot of the time, which is something that may or may not bother you but is certainly different from most controllers. Also, while it cleverly lets you set/use/delete all possible cue points, you’re not going to be doing any cue point juggling on this unit – the way cues work, they’re just not set up for this kind of DJing.
It will be interesting to see how Faderfox responds to Traktor Pro 2, although if Traktor Pro S4 is anything to go by, you’ll be able to flip Traktor Pro 2 into a 4-deck mode to work with the supplied mapping perfectly anyway, but can sample decks be shoehorned into this for instance? I wouldn’t put it past Faderfox to enable this somehow…
So – who would the DJ3 appeal to? To start with, at €250 without a sound card, you need to be a serious DJ to contemplate it. I can’t see beginner DJs going for it as a first controller (although there’s no reason why not) – I see this more like a second controller for professional DJs.
If you use Traktor with a bigger set-up but also want to be able to play well at after-parties, in bars, or anywhere else where it’s impractical to take or to set up your usual gear, but at the same time you don’t want to compromise on your performance, the DJ3 has you covered.
If you feel the need to DJ with something substantial and traditional-looking, this isn’t for you. But if you’re a minimalist who doesn’t see the point of big anything when small will do, you’re likely to fall in love with the little Faderfox DJ3 precisely because it does everything very well while being just big enough – but not an inch bigger.
Do you think you’d like to DJ on something so small? Would this solve your problems having to take your controller along to gigs with you where there’s no room to set up? Let us know your thoughts in the comments.