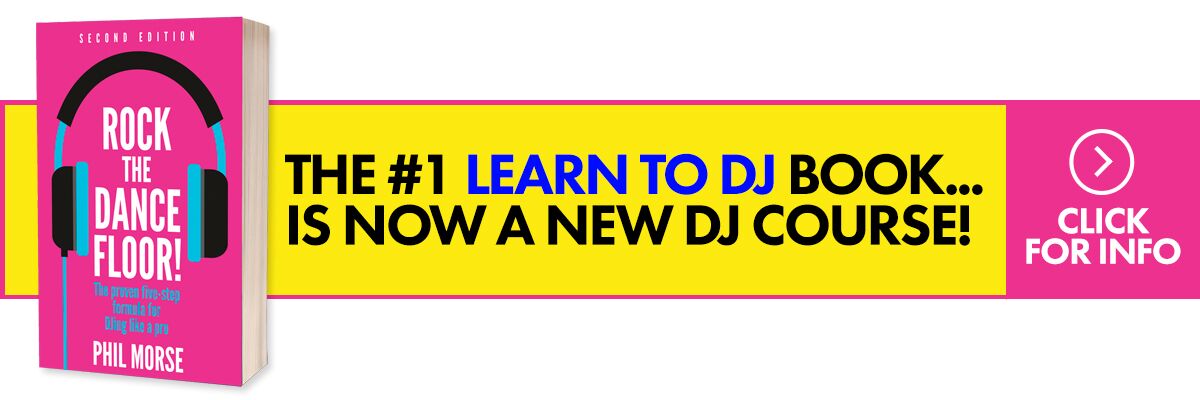With the world still in varying stages of lockdown, DJs have taken to doing livestreams on different platforms. Facebook and Instagram are popular choices though takedowns can be a big hassle, so DJs have been exploring alternatives like YouTube and Twitch which are less draconian when it comes to copyright. And of course there’s Mixcloud Live, the first perfectly legal livestreaming site. But there’s one thing people haven’t been trying: DJing on Zoom.
Read this next: How To Stream Your DJ Sets 100% Legally On Mixcloud Live
Zoom is like Skype, meaning it’s a videoconferencing app, with the difference being that you can have a ton of people in the same call (up to 100 in the free tier, with a max of 1000 at the highest paid subscription or as an add-on). This means that your guests see your face and the faces of other participants, and not just as avatars or lines of text. This alone makes Zoom very different compared to the aforementioned platforms, and has become the main reason why DJs want to know how to DJ on Zoom and throw parties on it, even though the sound quality isn’t the best.
We recently DJed on Zoom a couple of times ourselves, so in this piece you’ll find tips and tricks to make the most out of Zoom so you can throw an unforgettable livestreaming party.
1. Sign up for the right Zoom account
First off you’ll need a Zoom account. It’s free to register (which is why it’s so popular) but the free accounts only let you stream for a maximum of 40 minutes. This is cool if you just want to try it out, but if you want to throw a party that lasts longer than the average crowded EDM festival slot, you’ll need a paid plan.
We signed up for the Pro plan ($14/month). This removes the 40-minute cap and lets you run it for as long as you want (up to 24 hours, in case you were thinking of doing a marathon performance) and up to 100 participants can join.
How To Get The Best Sound When DJing Zoom Parties
In this video, our content creator Joey Santos talks you through exactly how to do it.
2. Get your laptop, DJ gear and Zoom app set up
To DJ on Zoom you just need to hook up your DJ controller to your laptop and fire up your DJ software. You then make a few settings tweaks in the Zoom app to get the best sound possible:
- Go to the Settings window
- Click Audio
- Set “Speaker” to your computer’s Built-In Output or some other output. Don’t choose your controller / mixer because this will cause it to output audio to your DJ gear, which could cause some feedback and volume control issues
- Set “Microphone” to your DJ controller – install and use a virtual audio device (eg Soundflower, BlackHole for Mac, JACK Audio for Windows) if your DJ controller doesn’t show up otherwise. This basically tells Zoom to pick up audio coming from your DJ gear’s / virtual audio device’s outputs, which is what we want
- Make sure “Automatically adjust microphone volume” is unticked
- Make sure “Show in-meeting option to ‘Enable Original Sound’ from microphone” is ticked. This lets you override any audio enhancements that Zoom does. These enhancements are great for voice calls, but make music sound absolutely terrible
- Set “Suppress Persistent Background Noise” to low – there is no Disable option here, so this will have to do. Again, great for voice calls, but very bad for music and DJ livestreaming
- In the “Music and Professional Audio” settings, tick the option “Show in-meeting option to enable ‘Original Sound'” you will now see three options. Tick the options “high-fidelity music mode”, untick “Echo Cancellation” and “Stereo Audio” needs to be kept unticked. If you notice that your computer’s CPU utilisation increases or your sound streaming is not being fluent, untick the “high-fidelity music mode”
- Press “Advanced” to open up the advanced Audio settings
- Set “Echo Cancellation” to Auto. Unfortunately, there is no Disable option here, so this will have to do
Once you’re done, close the window and go back to your Zoom screen. On the upper left you’ll see “Turn on Original Sound”. Click on it so it says “Turn off Original Sound”. That’s Zoom’s rather confusing way of saying that you’ve got Original Sound turned on (can this be patched soon please, Zoom devs!).
3. Use a second device to “monitor” your stream
While you can DJ just fine with your laptop and controller, it’s useful to have a device that lets you hear what your other Zoom partygoers are hearing. That way, you can tell whether your audio is too loud or soft, you can hear if someone isn’t muted and is accidentally talking over your music, and so on.
The simplest way to do this would be to use your phone or tablet: just download the Zoom app to it, and join your Zoom party as a participant. Mute the microphone so it doesn’t pick up any audio. You can then use the phone’s speakers as a way to hear what participants are hearing.
Conversely, you can also do this with another laptop or desktop if you have one. In the Zoom party I played at, I used two computers: I started the Zoom session using the first computer, and all cameras were connected to this (I had three cameras, one wide shot, one overhead, and the computer’s webcam. I’m fancy like that). I was also using this to read the chat box, check the Waiting Room (more on this later) – basically this is where I did the “managing” side of the Zoom party. This was also where I could hear my Zoom stream’s audio.
Learn to rock any party: The Complete DJ Course
I then had my DJ controller and mic connected to my second computer. I joined the Zoom party as a participant, and then made sure to set myself to “Unmute” so the Zoom partygoers could hear my controller’s output.
I then muted everyone else on the call to make sure that there wasn’t any unnecessary noise or chatter going through the broadcast. Having two computers made this a more intuitive experience, because I didn’t have to keep switching between Rekordbox DJ and Zoom while I was DJing.
4. Get a co-host to help manage your party
Zoom has a default security feature called a “Waiting Room”. Think of it as the queue to get into your club. When people click on your Zoom meeting ID / link, people go to this Waiting Room first, and then you need to accept them to join the main room. This can be challenging to juggle when you’re in the middle of a mix and you’ve got a handful of people waiting to get in, and could take you out of your flow state.
You can disable this waiting room feature so everyone joins instantly. That means you don’t have to let people in one by one, but it can lead to some weird situations – Joey did a Zoom livestream recently and someone “Zoombombed” him by dancing without any pants on for a few minutes. He was cool with it but if you’re doing a Zoom party with family and similar audiences that have to be squeaky clean, you’ll need some security, so the Waiting Room is a useful feature.
Take the Digital DJ Tips course: DJ Livestreaming Made Easy
The solution is to assign a co-host. A co-host has almost the same power as the main host, and that includes letting people in from the Waiting Room. This is only available in the Pro subscription though. If you’re using the Free subscription, you can also just transfer your host status to a friend so he or she can then manage the Waiting Room for you, which leaves you free to focus on DJing.
5. Get the word out on social media
Zoom is a video conferencing tool, not a social streaming platform like Facebook Live, Twitch, or Mixcloud. People won’t get a notification that you’re streaming, so that means that you need to invite people to join.
It’s just like inviting people to a club night: Make a flyer with the details of the Zoom party (link / meeting ID and password) and the time and date you’re playing. Then go through your list of contacts on WhatsApp and Facebook and invite folk who you think would have a good time by sending them the flyer.
6. Shine the spotlight on your guests
Most livestreams are about DJs looking cool while spinning, and while this works for Mixcloud, Facebook Live or Youtube, it’s quite different on Zoom. This is because Zoom lets you see the faces of your guests. In Zoom parties, it’s not about you, it’s about them.
Zoom has an option called “Spotlight Video”. This lets you highlight a guest and puts them on the main screen of the call, which is the largest window in the app. Participants only see the main screen if they’re on mobile.
During my recent Zoom party, my co-host friend would Spotlight those participants who were dancing. Even those who weren’t dancing suddenly started moving more when they were put on Spotlight.
Read this next: 10 Livestream DJ Set Mistakes You Should Stop Making Immediately
It lets participants have a fuller experience, like they’re not just looking at the DJ playing music while they were passively listening, and it lets them see other people dancing too.
It’s also good for you because it gives you the feeling of looking at and reading the crowd. This lets you make music selection decisions that have an immediate impact on your virtual dancefloor.
7. Save the recording and hand it out
Zoom automatically records your entire performance which then gets saved to your hard drive. I recommend doing this and then editing the video later on to grab the best bits, which you can then turn into a video that you can use, similar to how festivals always have “aftermovies” with the highlights of the event. It’s a great way to add social proof to your Zoom parties: there’s no better promotion than seeing other people have a good time. This is the secret to repeat Zoom bookings.
Finally…
Livestreaming can be scary because if you’re playing on YouTube, Facebook or Instagram, they can just cut off your livestream due to copyright issues. Zoom isn’t like that, so you can play the songs you love and the songs your audience wants to hear.
Level up your livestream skills: DJ Livestreaming Made Easy
This means your experience will feel like playing your usual gig, sans walking around copyright eggshells, and you get to see people having fun and they see you having fun too. That in itself makes all this social distancing and isolation a bit more bearable for now. That’s a win-win, in our book!