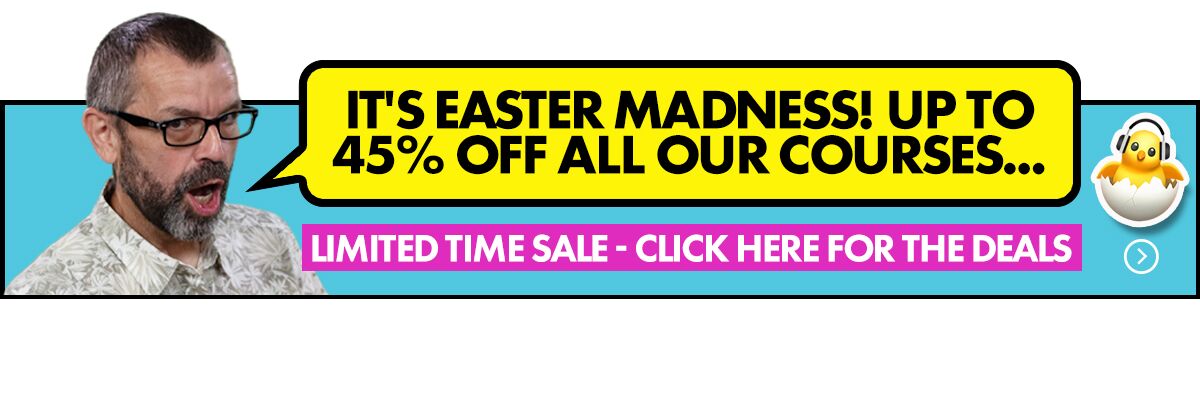DJ set livestreaming is having a moment, for all kinds of reasons. Despite the potential downsides (small audiences, streams being pulled for copyright issues), many DJs are finding that playing virtual gigs is something that creatively is well worth doing.
One question that arises is: Which streaming camera should I use for DJ set livestreaming? In this article, I’ll look at three choices that DJs typically go for, what other considerations you need to have in mind when choosing, and the pros and cons of each.
Which streaming camera?
1. The camera built-in to your portable device
If you are livestreaming directly from your phone or tablet, it has a camera right there built-in, and often, this is the natural choice as you begin your livestream journey. As long as you can set the device up so that it has your decks in shot, and hopefully you too, you’re good to go.
Read this next: How To Livestream DJ Sets: 4 Ways To Do It From Anywhere
This option assumes that you’re using an app on that device to stream to the internet from, of course, but chances are if you’re considering using your phone or tablet’s camera, that’s exactly where you’re at – whether you’re using your social media platform’s own app, or an app designed specifically for livestreaming from an iOS or Android device, it will assume that’s the camera you want to use anyway.
Worth pointing out that if you are actually using a Mac or Windows computer to livestream from, it is still possible to use your phone or tablet as a remote camera – by installing a remote camera app on your phone and a client app on your Mac or Windows PC, your broadcast software will be able to “see” the iOS or Android device. Search your app store for such software – there are several choices.
Pros: This camera is built in, and with a well-lit room, quality can be OK
Cons: Not as good as a separate camera, can be hard to position correctly
2. Separate webcams
A step up from using the camera built-in to your phone or tablet is to use a separate webcam. This means you can have the camera somewhere away from where you’ll be controlling the broadcast from (and possibly replying to your viewers from too) making things more convenient and more professional.
Read this next: The Ultimate Guide To DJ Livestreaming
It is actually possible to do this even if you want to carry on using your phone or tablet as your “main” broadcasting device – at least if that happens to be an iPhone or iPad. Check out Switcher Studio if this sounds appealing – it’s an example of a piece of software that runs on your iPhone or iPad as your broadcast solution, sending its signal to YouTube, Facebook etc, but that also lets you use a “spare” iPhone or iPad or two wirelessly as remote cameras.
If you’re considering using a separate webcam or two, though, the likelihood is that you’re also considering using a laptop rather than a mobile device to stream from, using software like OBS. This type of software makes it simple to plug in extra cameras and switch between them, for a more dynamic broadcast.
When it comes to choosing which streaming camera from all the webcams available, Logitech is ubiquitous, with its C920 and C922 models beloved of livestreamers everywhere, although its latest model, the more expensive StreamCam, brings the spec up to date, with USB-C. These cameras are small, the quality is pretty good, and they plug directly into USB ports on your laptop or desktop computer, then being instantly accessible to whatever software you’re using to stream with.
Read this next: 2 Ways To Get Great Sounding Audio On Your DJ Livestreams
You may well have used one of these over the years because your laptop had a poor built-in webcam (or none at all – remember those days?) – it’s hardly new tech, but it works and we still use these in our pro studio from time to time when we need “extra” shots, even for fully edited recordings, never mind livestreams. Always good to have one or two of these kicking around.
Be aware that you may need a USB hub if you’re running out of USB sockets, and make sure you have the right USB lead or an adaptor so you can plug them directly into your computer without problems. Also bear in mind that a tripod may be necessary – we like the Joby Gorillapods because you can bend them around anything for funky angles, but depending on your circumstances, a floor or table-standing tripod may be more suitable.
Also, to take control of the camera (for fixing focus, brightness etc), you need a separate app. Logitech has a new Mac app called Logi Capture that achieves this as well as letting you “combine” two webcams into one to then “send” to your broadcast software, which is worth checking out – although searching “webcam settings” in your app store will give you lots of options for any webcam.
Pros: Easier to position, step up in quality
Cons: Tend to work better “close up” than for wider, room-type shots
3. Pro cameras – DLSRs, camcorders etc.
To achieve top quality, and assuming you’re using software on a laptop or desktop to do your broadcasting, it is possible nowadays to put into service a huge choice of professional cameras (DLSRs, CSCs, GoPros, pro streaming cameras, camcorders, pro video cameras), some designed for the job, and others that can just be used for this particular purpose even though they are not specifically made for this.
Thats’s what we do here. Which streaming camera do we use? We have various Sony A6400 APS-C mirrorless cameras, that just so happen to also have awesome 4K video recording, and easy HD streaming to our broadcast computer via HDMI. When I say “easy”, I mean they can do it – if you have a reasonably modern photo camera or camcorder already, as long as it has a USB output or can give a “clean” HDMI output, it is probably possible to use it as a livestream camera.
Read this next: 10 Livestream DJ Set Mistakes You Should Stop Making Immediately
The tricky part about doing this is that you cant just plug an HDMI lead into a computer. It’s very important too that you realise that it won’t work to buy a cheap USB to HDMI adaptor (they type you might use to wire your computer into your TV, for instance), because these don’t work in the “other direction”. You need a more expensive solution.
There are three ways to do this:
- With software – Some software can broadcast directly from a DSLR or other “real” camera plugged via its mini-USB output into the computer. https://www.ecamm.com/mac/ecammlive/” target=”_blank” rel=”noopener noreferrer”>Ecamm Live for Mac (a full broadcast software solution) can use any Canon EOS camera in this way, and SparkoCam for PC achieves the same for some Canons and Nikons
- With an adaptor – You can get (relatively) cheap adaptors to convert the incoming HDMI signal from your camera to work via USB with your computer. Our favourite is Elgato’s CamLink, which costs around $129, and delivers reliable, high quality results
- With NDI – Once you start getting serious about this, NDI is a pro solution that adds your pro cameras to your Ethernet network. It’s extremely powerful, and indeed can even work over WiFi, but it is prohibitively expensive, costing upwards of $500 per “converter” box, per camera. It’s what we use in our studios here at Digital DJ Tips, with various NewTek Spark products
Using pro cameras will give you a considerable jump in quality over built-in cameras or webcams, but remember that in this instance, you’re using the camera’s built-in battery to power the set-up, so for long livestreams, you may want to buy a mains electricity adaptor to keep the camera rolling for longer.
Also, some models can get very hot when run for extended periods like this, and indeed some will shut down after a set period of time for this reason – be sure the camera you want to use can work for an extended time.
Pros: Best quality, you may already have a suitable camera or camcorder to use
Cons: Extra expense, even if you already have the device/s
Finally…
Which streaming camera or camera set-up you choose ultimately depends upon the other parts of your livestreaming set-up, too: It wouldn’t really make sense to have three DSLR cameras hooked up to your iPhone, for instance, or to have a full broadcast system on your laptop and only be using its built-in camera after all that effort.
Take the Digital DJ Tips course: DJ Livestreaming Made Easy
My final piece of advice is not to decide and spend too much money before actually doing some livestreaming. Until you’ve actually tried livestreaming from your phone, or from your laptop, or your DJ software (you can actually livestream direct from Virtual DJ, for instance), you won’t know if it’s for you, or what “style” of livestream you like, or where you’re comfortable having cameras, and all kinds of other things.
Until you know some of those things, you can’t be sure of the right solution regarding your camera or cameras, and so are more likely to spend hastily or foolishly. Your first few livestreams are likely to be forgettable for all kinds of reasons anyway, so just get doing it, try different software solutions, and when you’re settled on a way of livestreaming, that’s the time to invest in the right solution for a camera or two to raise you to the next level.
How we livestream at Digital DJ Tips
On one of our weekly Tuesday Tips Live broadcasts, I covered the exact way we livestream at Digital DJ Tips. Here’s a recording of that broadcast: