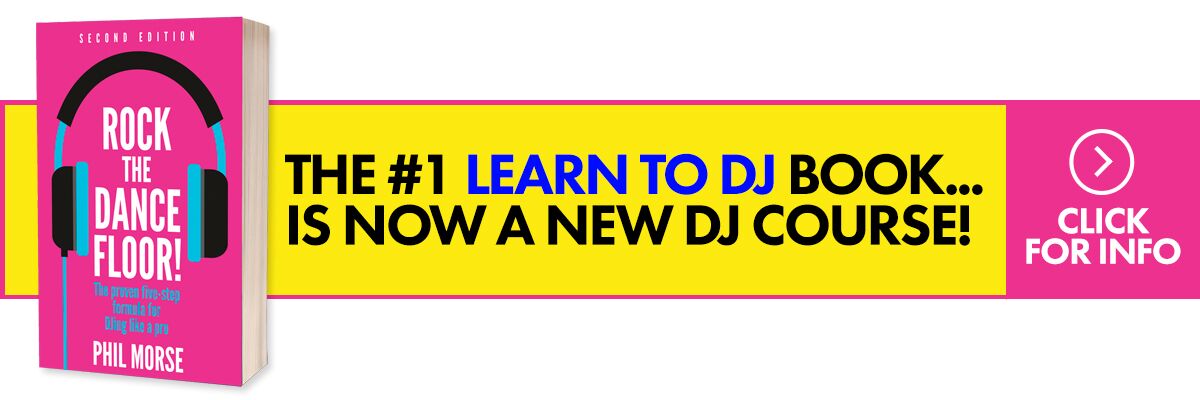With streaming now the “new gigging”, DJs the world over are wondering how to livestream DJ sets – scrambling to get in front of a camera and broadcast their DJ sets to their fans online. It can be great fun playing a “gig” and seeing people from all over the world tuned in and commenting.
Plus with the world as your stage, you’re potentially able to find an audience for your music, however specialised your tastes, if you work to find that audience and make a good job of your livestreams – so there’s actually an advantage in streaming vs gigging for DJs whose styles don’t fit with the gigs available where they live.
Read this next: The Ultimate Guide To DJ Livestreaming
One of the first questions you’ll have to answer, though, is: “What should I stream from?”
So in this article, I’ll talk you through four ways to livestream DJ sets, including using things you definitely already have – that means if you’re under strict lockdown (like us at the time of writing), where even the post office is closed for non-essential stuff, you won’t have to wait for postal deliveries or the shops to open again to get started.
How To Livestream DJ Sets
1. Using your phone or tablet
If you have a smartphone (I think everyone in the world except me does!), or a tablet, you already have a powerful streaming device right there. Indeed, the vast majority of people using Facebook Live, Instagram Live and so on are simply hitting “Go Live” on their phone or tablet and getting on with it. Indeed, if you want to use Instagram, this is the only easy choice, as there are currently no apps for computers that let you broadcast to Instagram.
As far as using such a device to stream a DJ set goes, the biggest issues you have are getting high quality sound into the stream, which I cover in this livestream sound quality article, and getting the device’s camera angle “right”, especially if you’re going to be using the same device to send and receive chats.
As far as apps go, you can use the app for your service (ie the Facebook app, the Instagram app), or you can grab an app that lets you do more.
Apps like Wirecast Go, Live:Air Solo, and Switcher Studio (iOS), ManyCam and StreamLabs (both) and CameraFi Live (Android) let you variously overlay logos, pictures, images and titles, send and receive chats, and even broadcast to a service like restream.io, which will then push your stream simultaneously to YouTube, Facebook, Twitch, Facebook, Periscope and others.
Take the Digital DJ Tips course: DJ Livestreaming Made Easy
While you will likely ultimately find using a camera or tablet limiting if you really get into this, some of these apps are pretty sophisticated, and you’ll in truth probably find yourself limited more by performance over WiFi and battery life of your device than the streaming technology, at least for a while.
2. Using the laptop you already DJ from
When considering how to livestream DJ sets, some people think you need a separate laptop to stream from, apart from your DJ computer, but that’s not necessarily true. If you are a software DJ anyway, you can potentially save yourself a lot of hassle with extra equipment by going down the “same laptop” route.
That said, from here on in, things can get fiddly – you’ll need to be technically minded to pull this or the other following options off. The world of livestreaming is still a bit of a Wild West!
The easiest way is with Virtual DJ, which has streaming built-in to Facebook, Youtube, Periscope, Twitch and more – again, you can use a service like restream.io additionally to broadcast to a whole host of services simultaneously. You can add visualisations, video skins, DJ with music videos, overlay your camera, use real-time screen grab for live chats and more. If you’re a Virtual DJ user, it’s all there for you.
If you’re not, and you aren’t interested in switching, you’ll need to use a separate video switcher app on your computer. You’ll “tell” this app which camera or cameras to use (we have an article on cameras for livestreaming), and also specify within it which service to broadcast to (again, you can use a service like restream.io to broadcast to several at once).
Read this next: Which Camera Is Best For DJ Set Livestreaming?
You’ll find a large choice of overlays, video effects, chat integration and so on with this type of software – look at OBS, which is free (Mac & Windows), vMix (Windows), Wirecast (Mac & Windows), and our favourite, Ecamm Live (Mac).
A nice option here is to set up your DJ software as a part of what you broadcast, so you can show the track titles, or the waveforms, within your shot. This can be achieved by setting one of the cameras in your broadcast software to screencast the DJ app. Depending on the broadcast software you use, you can get quite a lot of control to tweak how that looks.
So to the audio. As far as your computer is concerned, your DJ controller’s audio interface (the circuity that provides separate headphones and speaker outputs) is just part of the computer, as the USB connection between the computer and your DJ gear is digital. So it is often possible to “route” the audio inside the computer to go to your broadcast software as well as to your speakers/headphones.
Read this next: 2 Ways To Get Great Sounding Audio On Your DJ Livestreams
You’ll need a small extra piece of software to do the “internal cabling” – Virtual Audio Cable, VB-Cable or Jack Audio on Windows, or Loopback (our favourite), SoundFlower or Blackhole (both free) on Mac will do the job.
We’ve used this for years with the Loopback app mentioned, and it works fine with Serato, Traktor, Rekordbox and Virtual DJ on most DJ controllers. But if you can’t get that to work, you’ll need cables or an audio interface, which kind of takes away from the elegance of this solution (details in this post on livestream audio options as mentioned earlier).
A disadvantage of this type of set-up is that you’ll be switching between the broadcast software and the DJ software in order to handle transitions and possibly chat on your laptop, which is distracting – although some DJs like to use their phones to chat on the livestream (and to check it’s all running).
That said, get this right and it’s a pretty elegant way of doing things – you could even potentially livestream your real gigs (once the lockdown is over and we’re all back to normal) using this method.
3. Using a separate computer to broadcast from
If you have one, this is usually the best option for flexibility, reliability and ease of use. You do exactly what we talked about above, but you use a separate laptop to do the broadcasting from.
It frees up your DJ computer for DJing on – and of course, if you’re DJing from CDJs, record decks, or a standalone system such as the Pioneer DJ XDJ-XZ, Denon DJ Prime 4 or similar, this is the only way you can do it, as there is no DJ laptop in your system anyway.
With this method, you plug in your choice of camera, route the audio into the second laptop, and go live from that separate computer.
The software choices for broadcast are the same as in option 2, and some DJs like to have both laptops on stands and set up, one either side of the decks, when they livestream: That way you can look at one when you’re DJing, and one when you’re answering comments etc. Your audience will soon get used to what you’re up to, depending on which laptop you’re looking at!
A big advantage of doing it this way is that your DJ laptop is just handling your DJing, and your broadcast laptop or desktop is just handling the broadcasting. Livestreaming (especially when you add a second camera, up the resolution, add visuals and so on) can be processor intensive. For smooth operation of both DJ software and broadcast software (or when you know your laptop or laptops aren’t the most modern), this halves the strain.
4. Using dedicated extra hardware
You can buy a dedicated hardware encoder to either replace or augment the solutions above.
To replace it, some hardware can take your video and audio, and broadcast them directly to the internet for you via your router (WiFi or Ethernet). This used to be the only way to do it back in broadcast studio times, but in recent years the price of such units has dropped and you can, for instance, get a Teradek VidiU Pro for $799 – not cheap, but if you’re taking this seriously, worth considering. (A cheaper alternative, although we’ve not tried it, is the Cerevo LiveShell Pro.)
Read this next: 10 Livestream DJ Set Mistakes You Should Stop Making Immediately
This type of unit will take a camera and audio input, and broadcast directly from the box to two services of your choice – although again, you can use a service like restream.io to expand that. You can also typically record to SD card within the boxes, which is pretty cool (broadcast apps and software as per the options above can usually record, too).
As these are just “boxes”, if you want more control, with the VidiU Pro at there’s a phone app to control it so you can add simple graphics overlays, and there’s also a full-blown iPad video production suite that integrates with it, so you can add graphics, roll pre-recorded footage, bring in additional video feeds and more – while still having the hardware do the “heavy lifting”.
Some units like these units also have battery power, so if you’re a portablist, you could broadcast your next DJ set from up a mountain, so long as you could get fast enough internet (for instance, via tethering to your phone).
Another piece of hardware serious livestreamers sometimes use is an HDMI switcher, such as the Blackmagic Design ATEM Mini HDMI Live Stream Switcher. For $295, this until takes HDMI inputs from several pro cameras (see this article for livestream camera options) plus two audio inputs, and send the output encoded direct to your computer, which then just handles the broadcasting for you. It has built in effects for cool transitions and overlays, and there’s an HDMI out for a monitor, so you can see what the world is seeing.
Again, the advantage is that a unit like this is doing the “heavy lifting” for you, so your computer has less work to do. If you want to use more than one camera in your livestream (and maybe only use your DJ laptop for everything) this might be the missing link that enables you to do that.
Finally…
When we started Digital DJ Tips back in 2010, digital DJing felt like a Wild West – controllers didn’t usually have audio interfaces built in so you needed to get those separately, drivers were required to get the audio to behave, and people struggled with the configuration, cables and idiosyncrasies of getting everything working, exacerbated by a lack of clear instructions.
Sound familiar? Livestreaming currently is at the Wild West stage!
DJ your livestream sets like a pro with our training: The Complete DJ Course
To do this well, you do need to take a deep breath and engage the technical side of your brain before you can relax and let your creativity take over – and the best way to get there is to just do it.
Get started with what you’ve got, maybe practise by broadcasting to a private social media account you’ve set up just for that purpose (or set to post privately, depending on the platform you’re using), and learn as you go.
You’re bound to make mistakes. We’ve been livestreaming for several years, and we still mess up regularly – I muted my microphone accidentally for six minutes on a live teaching session just last night! But they’re just part of the territory.
Once you get used to doing it, you’ll know for sure whether you want to carry on, and also what route you want to take with the gear and software. Try all the options above over time: You’ll eventually settle on what works for you.