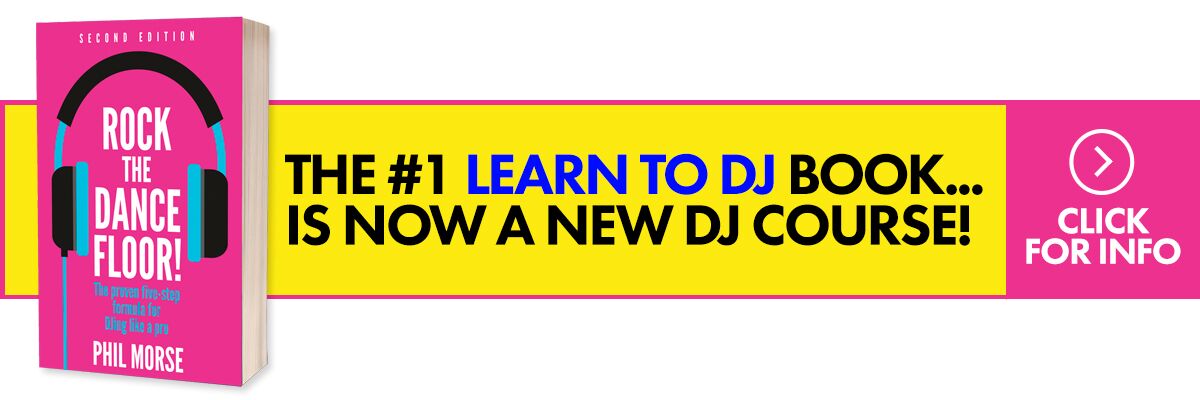• The author of this article, Alan C, is the founder of TraktorTips.com, an online resource and community for Traktor users. Learn how to DJ with Traktor using our How To Digital DJ Fast online video training.
Just by getting to know the ins and outs of the software you DJ with, you can improve your performances immeasurably. Too many people fail to learn the intricacies of their DJ software, and thus they miss the chance to use it fully and ultimately DJ better. So Traktor users, let’s learn something new…
With Traktor being the complex program that it is, with so many cool features, I found it hard to keep this list down to just ten tips! But I’ve included ten of the really essential functions that I find myself using all the time and that people often for some reason seem to struggle to find, or aren’t sure how to use. Here they are:
10 hidden Traktor gems…
1. Cut the clutter
Switching to full screen is a simple function which is often overlooked, but can be such a pleasure to have set up once you know it’s there. Inside the Global Setting you will find a small check box where you can ask that Traktor always launches into Full Screen Mode. I know, it’s a small thing, but it’s the small things that make all the difference!
2. Prevent yourself stopping the tune that’s playing
Imagine the scenario: You’re in a club, things are going great, the music is pumping and everyone is on the dancefloor. You’ve had a beer or two so you’re nice and loose, enjoying the moment… That beer could be a problem though, because your concentration wanes and you load a track into the wrong deck – yes, the deck that’s playing out! The music suddenly stops and you’ve also lost the track that was playing and it’s impossible to locate it quick enough to get it back on.
It’s an easy mistake to make, similar to lifting the needle of the record thats playing instead of the one you just mixed out of. But by using the “Loading only into Stopped Deck function”, it’s possible to avoid this by locking the deck thats playing. In the “Loading” section of the preferences, just make sure you’ve checked the box “Loading only into Stopped deck”. Done! If only turntables had that function back in the day…
3. Show extra information in your library
In the track browser section below the turntables, each column has a header, such as , “Title”, “Artist”, “Genre” etc. If you go ahead and right-click on this title bar, you have the ability to customise this toolbar to display whatever you like from a whole range of options. For instance, I find displaying “import date” really useful as it helps me organise my tracks by the newest when I am out playing. To sort by a column, left-click the title of the column you wish to sort, clicking again to reverse the order. You are also able to drag and drop the columns into any order you wish.
4. Get your tracks ready to play, fast!
Sometimes when you load up a track into a deck, the playhead is way before the first beat or indeed any sound at all. This forces you to conduct an extra step of jumping forward in the track to find where you want to start playing from, wasting time. There’s a simple way around this: You can simply add a cue point to the first beat (or where you would like the track to load to) and change that cue marker to what’s called a “load marker”.
(You do use cue points as a rule, don’t you? If not you ought to look into it – they’re a great basic tool in Traktor).
The final step is to make sure you have “Initially load to cue marker” checked in the preferences. Then each time you load a track with a load marker, it will be instantly ready to start from that marker.
5. Save yourself ever having to prep the same track twice
Beatgrids take the guesswork out of beatmixing, and adding cue points (see tip four) to your tracks is also an essential of “power” DJing. But assuming you have done all this and your tracks are all set up perfectly, one thing people often forget to do is lock those beatgrids in.
Pressing the little Lock Beatgrids padlock button in the grid section of your track decks will not only grey out the “gridding” button area reducing accidental changes, but will also write and save various information tags to the track itself. The reason this is such a great thing to do is down to the fact that should you wish to export your tracks or a playlist to a USB stick or some other storage device, you’ll be able to load them into a completely different system running Traktor with all your cues and grids intact.
It also helps should your system fail and you need to reinstall Traktor. Without having activated the lock, you may experience something known as “lost-stripe”, which can be frustrating to say the least.
6. Give your eyes a break
Today’s ever-higher resolution screens look great, but that doesn’t mean it’s necessarily any easier to actually see the greater detail they’re showing you. Not only does Traktor’s waveform zoom function ease the pressure for those of us who are visually challenged, it serves as a helpful tool in helping you to lay a more precise beatgrid.
Once you have laid your beatgrid and you feel you have it in the right place in relation to the tick (metronome) you can use zoom to examine a particular gridline to see how well your grid marker lines up with the waveform. Don’t forget to check at various points throughout the track: just because it lines up in one place, doesn’t mean that it will line up in another (three or four should do). I have provided a video tutorial which covers this in a little more detail.
7. Stop yourself accidentally editing tune info
Traktor makes it easy to edit the fields in your track collection (although you don’t get the option when playing from iTunes playlists, as you do with some other DJ software). By simply clicking on the artist or track name, you are able to rename fields nice and quickly on the fly instead of having to right click the track to open the edit window. This is great, however it can sometimes lead to the accidental renaming or changing of something you did not want to change, in the heat of a performance.
For this reason you are able to disable in line editing to remedy this potential issue, and it’s something I choose to do. I recommend you have “editing sessions”, and once completed, make sure in-line editing is switched off so whenever you play out, your system is fine tuned for simply performing. This is one way to do this.
8. Take full control of your output routing
With the introduction of Traktor 2.5, Native Instruments made it possible to route more than one audio channel to the same output. For instance, you are now able to send all four decks from Traktor into an audio interface with only two outputs, sending decks A & C to outputs 1/2 and decks B & D to outputs 3/4, or whatever combination you decide. (Normally in internal mixer mode, all channels are routed to one output, the second output being used for headphones cueing.)
This new-found flexibility can prove very helpful if you are either limited on mixer channels or indeed audio card size but still want something more than fully internal routing, but of course certain considerations are needed when doing this in conjunction with an external mixer.
9. Stop struggling with mapping in the preferences window
For those of you who delve around in the controller manager especially spending hours in ther perfecting your own mappings, you’ll no doubt have cursed the fact that it has always been a fixed size. Indeed, there’s even a program – Xtreme Mapping – to give power mappers a more friendly GUI in which to work.
However, just recently Native Instruments finally added the ability to re-size the preferences window. Such a small (and belated) step, but one that has brought a huge collective sigh of relief from the mapping community.
10. Let Traktor give you more tips!
Every beginner to Traktor stares at the screen on the first launching of the program, wondering what the hell everything does! An option if you’re baffled by all the buttons and knobs is to activate “Tooltips”. This is a great feature that causes a small yellow box to pop up containing a description and function of the control your mouse is currently hovering over.
For the best results I would recommend setting up a hotkey for this function so help is literally only a keystroke away when you need it. This is something you can achieve with mappings – see my mapping tutorial for an introduction in this subject.
Finally…
Before computers were this heavily used in DJing, DJs spent time getting to know their turntables, their needles, their mixers… If you know how your tools work, you can get more out of them and ultimately become a better DJ. Always remember though that computer software should not detract from developing your ear and skills as a DJ.
The computer is a tool you use to become more creative and to expand your abilities to learn new tricks and grow as an artist. It is not there to enable laziness and for you to sit back and let it do all the work. Happy mixing!
Do you have a hidden secret, trick or tip for Traktor you’d like to share with us? Please feel free to contribute in the comments below.