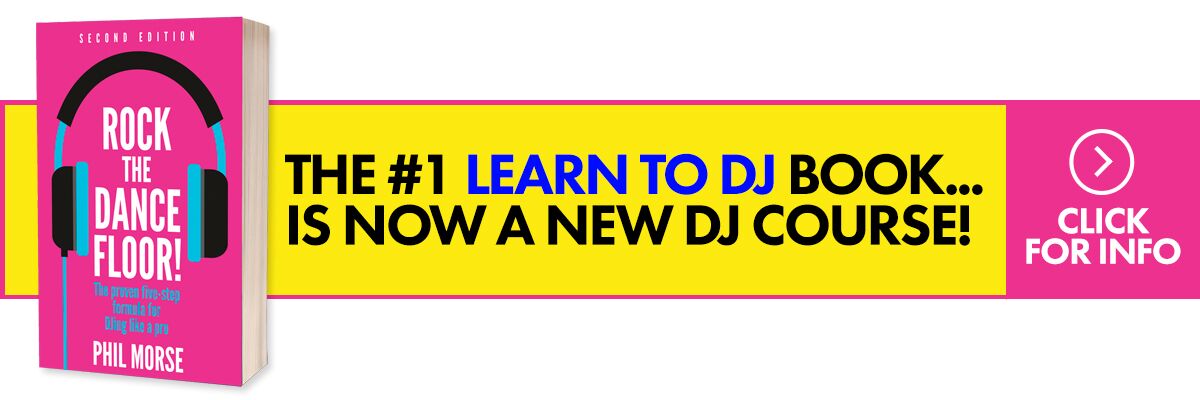In this article we’re going to walk you through Pioneer’s Rekordbox. We’ll begin by taking a quick look at what Rekordbox really is, since it’s not a DJ app per se. We’ll then download Rekordbox from the Pioneer DJ website, install it on your computer, and get your music into it and onto an external USB drive. Let’s go!
Wait… so Rekordbox isn’t a DJ app?
Rekordbox lets you organise your music library, make playlists, and prepare your tracks for export to a USB thumb drive. Unlike Traktor or Virtual DJ, you can’t perform standalone with Rekordbox, even though it looks like you could: You’ll still need to connect it to some CDJs or compatible all-in-one Pioneer controllers in order to use it in a live DJ setting.
It’s just an app that serves as your music library organisation hub, and enables standalone Pioneer DJ gear, from pro club gear down to prosumer Pioneer controllers, to use that music without needing a laptop or other computer too. Of course, it lets you do all the cool digital DJ stuff too like set hot cues, memory loops, and even get song keys and tempo before you even set foot in the DJ booth.
Installation
You can get an installer from the Rekordbox website for free. You don’t have to own Rekordbox-compatible Pioneer gear to be able to download it, although keep in mind that you’ll only be able to see the playlists and songs you transferred on your USB drive when using such compatible gear.
- Point your browser to the Rekordbox website
- Click on the Download tab at the top of the navigation toolbar.
- Click the “Free To Download” button. If it doesn’t show you your operating system, you can still find the appropriate installers under the button
- The latest version of Rekordbox should begin downloading
- When done, go to your Downloads folder (or whatever folder you’ve saved it in) and double-click on the file “Install_rekordbox_X_X_X.zip”. Follow the onscreen instructions to install it on your machine
Running Rekordbox for the first time
Once you’ve installed Rekordbox, you can now launch it for the first time.
- Double-click on the app icon in your Applications folder (Mac), or Program Files (PC).
- You’ll be asked to login to your Rekordbox account before using it. If you don’t have one yet, you can make one by clicking on the Register for a Rekordbox Account button.
- After logging in to your Rekordbox account, you’ll be brought to the KUVO screen. Just click Skip for now, you can adjust this preference later.
You’ll now see the Rekordbox interface. Your tracks, library, and playlist trees will be shown in the lower half of the screen, and waveforms will be on top. Of course, both of these are still empty right now because you haven’t imported your music collection just yet, which we’ll do next…
Importing your music library
There are two ways of getting your music into Rekordbox: Dragging your files from your hard drive, or using iTunes.
From your hard drive
- Locate your music folders or the music files that you want to import into Rekordbox
- Make sure the “Collection” icon to the left of the playlist tree is highlighted, then drag them onto the track window at the bottom of the Rekordbox screen
- Rekordbox analyses these files and adds track data, including waveforms, song key, and BPM
- These songs are now ready to be dragged onto a playlist or to be exported to a USB
From iTunes
- Go to the iTunes icon and click on the arrow to expand the tree
- You can choose to look for songs within your entire track collection (All Tracks), or in playlists that you’ve made in iTunes
- Once you’ve found the songs and playlists you want, Rekordbox will import these into its own collection, adding the track data and waveforms
Syncing songs to USB
You can transfer the playlists you want to take with you to your next gig using Rekordbox’s Sync Manager
- Click the Sync Manager button at the bottom left of your screen
- You’ll find three columns here: The first one contain your iTunes playlists, the middle contains playlists you’ve made in Rekordbox, and the third has the playlists in your USB drive
- Choose the playlist you’d want to transfer to your drive, then click on the big right arrow. That’s it!
Conclusion
By now, you’ll have downloaded and installed Rekordbox. You’ll also have imported your music collection, and transferred a couple of tracks onto a thumb drive to take to your next gig. That’s all there is to it, now go leave your laptop and at home and plug your USB into any Pioneer Rekordbox controller to play away… or head to the club and rock that dance floor on their Pioneer pro gear!!
Get the best tuition out there for Rekordbox – Rekordbox Made Easy
Tutorial video
Check out the other parts in this series:
Do you use CDJs a lot during your gigs? If so, have you given Rekordbox a shot, or do you still prefer burning CDs or simply dragging files onto your USB drive? Does this walkthrough make you want to have a go at the app? Let us know your thoughts below.