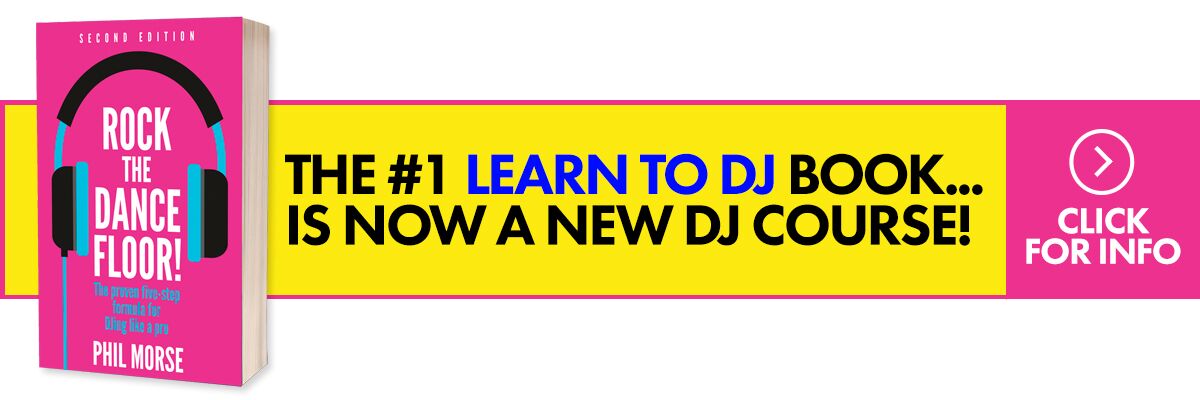It’s one of the most common questions beginner DJs ask us: I’ve got a budget DJ controller (for Christmas/birthday etc) and I absolutely love it, but it hasn’t got anywhere to plug headphones in. What can I do?
The standard answer is to buy a decent DJ sound card. (Here’s where to find out more about why you need a sound card, and more about some budget sound cards.) However, having to find the cash for another piece of kit when you maybe just want to see if DJing is “for you” is not what many people want to hear.
So when Digital DJ Tips reader Kidsinister got in touch to say he’s successfully set up Traktor on his PC with a sound card bought on the internet for just $1, we thought it was worthy of further investigation!
Before we hand over to Kidsinster, bear in mind the following:
- The DJ sound cards we normally recommend have TWO outputs – one for the headphones, and one for the main speakers. Thus when you use one, you bypass the laptop’s internal sound card altogether. This solution, on the other hand, still uses the laptop’s internal sound card for the main output. As such, the sound quality you’ll get is limited by how good your laptop’s sound is
- We haven’t tested this on any systems other than Traktor on a PC. It probably works in Virtual DJ, for instance, as that software is flexible – however, you may find in some versions of some software that the hardware configuration options are limited. A good thing to do is ask on the software forum to see if anyone can confirm that the software that came with your particular controller can be configured to work with external sound cards like this one
- This is a great, cheap and ingenious solution for practising, for convenience (it’s tiny), and for playing house parties, small bars and so on. However, for bigger gigs, as you’re relying on the internal sound quality of your laptop, you will want to test it on the sound system first to make sure it sounds OK – chances are a proper DJ sound card will outperform your laptop’s internal sound card, and the difference will start to become more noticeable on bigger PA systems
Where can I get it?
It’s a tiny, mass-produced item that looks just like a USB drive, but with a headphone and a microphone socket on it.
For our purposes, we’re interested in the fact that it gives us that extra headphones socket – somewhere to plug out headphones in to while the main headphones socket on the laptop is used to power our speakers.
How to do it…
These instructions are for Traktor Pro on a PC. We haven’t tested this and we also have no idea whether it works on other software, other versions of Traktor to the one Kidsinister tried, or on the Mac. It’s likely to, but we can’t guarantee it. Then again, it’s only $1 – what have you go to to lose? We’re ordering one today so will report back…
Here’s the instructions from Kidsinster:
- “The process is pretty much plug and play, no real hassles to be had. Firstly, the $1 USB card doesn’t need installation software, you plug it in and there’s a new hardware brief prompt. I’m currently using it with Traktor Pro, on an old Windows XP laptop, 1.5Ghz/2GB RAM with zero lag.
- “Next thing I did was download Asio4All, and after installing there should be 2 devices in the device list in Traktor, one being the on-board sound card, and the second the $1 sound card.
- “The little power button next to both should be highlighted for both sound cards to run. Then in Traktor settings, under Audio Setup, select Asio4All v2 on the drop-down menu for audio device.
- “My friends and I have noticed that once you select Asio4All as the audio device in Traktor for the first time, you have to restart Traktor or else it will not be recognised.
- “After restarting Traktor, go back to the settings and select Output Routing. Under Output Monitor, for each L/R channels, select whatever the $1 sound card is called (mine is USB Headphone Set 1/2), and for Output Master select the on-board sound card. You plug the headphones directly into the USB sound card to monitor.
How good is it?
Over to Kidsinister again:
“In terms of loudness and clarity, with regard to monitoring only, I’m fairly certain it can be used for an actual gig (I plan to try it anyway).
“However the problem is loudness and clarity of the master output, because it will be determined by the quality of the on-board sound card (the laptop one I have is mediocre).
With this alternative, it’s possible for beginners to spend next to nothing on equipment whilst learning”
“My plan is to use it for a house party, by using the on-board sound card output and putting it through a channel on an actual mixer, essentially so I can amp the volume, and control the master levels to get a clearer sound.
“With this alternative it’s possible for beginners to spend next to nothing on equipment, whilst learning.”
• Thanks to Kidsinister (twitter.com/kidsincity) for the idea and the instructions for this article.
Have you set up your DJ software/controller using any type of non-DJ sound card? What did you use? Would you like to share any tips or tricks you’ve got with us? Or have you used this particular little device? Whatever, we’d love you to let us know your experiences with us.
Now go to:
All About Sound Cards for Digital DJing
DJ Sound Cards Under $130: Top Models Reviewed & Rated
Coming Soon: How To DJ Properly With Just a Laptop